I recently had to explain how to do this to someone for work. Thankfully I still have the file I created with the instructions. Hopefully this is what you're trying to do. I modified the directions at the beginning to fit your needs, but didn't change them at the end. This should give you a good idea of what to do and it's not easy. I think after step 9 you may just be able to go back to the beginning and repeat the steps.
1. Create a new document and paste all of the section in the correct order. Create the footer for the first section.
2. Put the cursor at the end of the first section.
3. Click on the Page Layout Tab and under Page Setup click the little arrow in the lower right-hand corner.
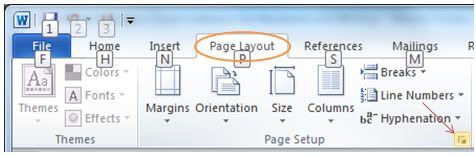
4. In the window that comes up, click on the Layout Tab. Under Section Start make sure it says New Page, then under Apply To select This Point Forward. Click OK.
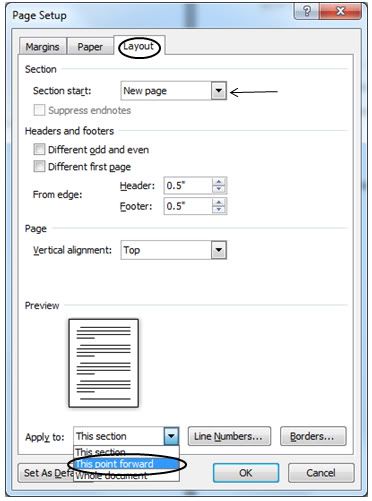
5. Doing this will create a blank page. Use the backspace or delete key to eliminate this page and bring the second section to the top of the page.
6. Double click at the bottom of the first page of this new section to activate the footer feature. Doing this should bring up the Header & Footer Design tab. Under Navigation, click the button that says Link to Previous to unhighlight it.
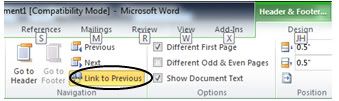
7. Now under Header and Footer click on the Page Number button and select Format Page Numbers.
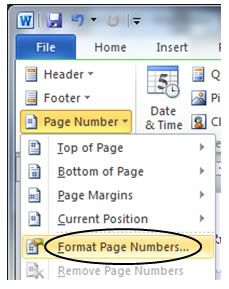
8. In the box that comes up, change the Number Format to either capital of lowercase roman numerals and change Page Numbering from Continue from Previous Section to Start at I (or I if using upper case). Click OK.
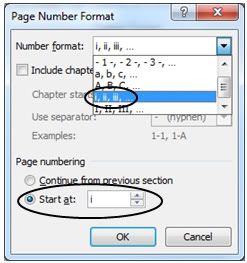
9. Now click on Page Number again, only this time click on Bottom of Page, and select the one showing the page number centered. Click on it and it will create your roman numeral page numbering at the bottom of your page.
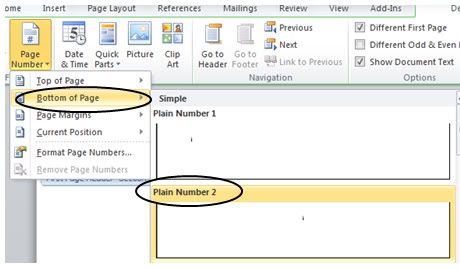
NOTE: For some reason this seems to add an extra line into the footer. Simply cursor down to the blank line below the page number if this happens and click delete to remove the extra line.
10. Go to page 3 (Abstract Page) and double click back on the body area of the paper to reactivate that and deactivate the header/footer. Again, click at the end of the line of text as if you were going to begin writing more. Now repeat steps 4-6.
11. Double click on the header of page 4 (first body page). In the Options area of the Header & Footer Design Tab, uncheck the box that says Different First Page. This will remove the words Running Head from the header on this page.
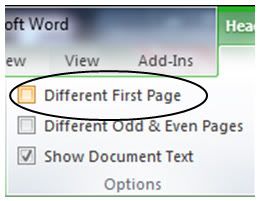
12. Again, click on the Link to Previous button under Navigation to unhighlight it.
13. Click on Page Number under Header & Footer and click on Format Page Numbers. Change the Number Format back to regular numerals from roman numerals and make sure that it is still set to start number at 1. Click OK.
14. Now click in the footer on this page (page 4). You should see the number 1 centered at the bottom. Again unclick the Link to Previous button. Now delete that number. This should make it so that the rest of your paper is correct from this point forward.
15. Go back to the title page and double click in the header. Delete the page number.
16. Scroll to page two (Table of Contents) and double click in the header. Uncheck the Different First Page box, unclick the Link to Previous button, and delete the page number in the header.
17. Now double click somewhere else in the body of the document. If you scroll through your document it should now look formatted the way that your school wants.
 Using MS Word 2007 btw.
Using MS Word 2007 btw. Re-type it?
Re-type it? I've never done this, but I would try Page Layout--> Breaks --> Section Breaks --> Next Page between the documents. Then, Insert --> Footer --> Edit Footer --> deselect Link to Previous.
I've never done this, but I would try Page Layout--> Breaks --> Section Breaks --> Next Page between the documents. Then, Insert --> Footer --> Edit Footer --> deselect Link to Previous. I recently had to explain how to do this to someone for work. Thankfully I still have the file I created with the instructions. Hopefully this is what you're trying to do. I modified the directions at the beginning to fit your needs, but didn't change them at the end. This should give you a good idea of what to do and it's not easy. I think after step 9 you may just be able to go back to the beginning and repeat the steps.
I recently had to explain how to do this to someone for work. Thankfully I still have the file I created with the instructions. Hopefully this is what you're trying to do. I modified the directions at the beginning to fit your needs, but didn't change them at the end. This should give you a good idea of what to do and it's not easy. I think after step 9 you may just be able to go back to the beginning and repeat the steps.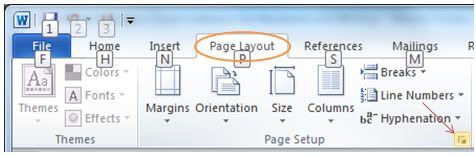
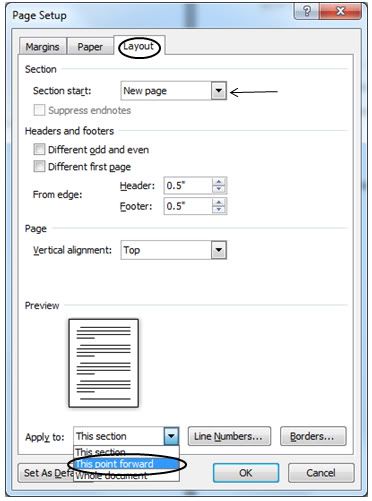
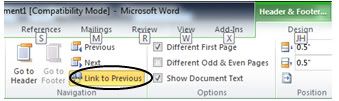
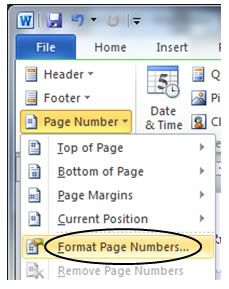
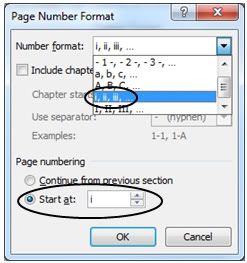
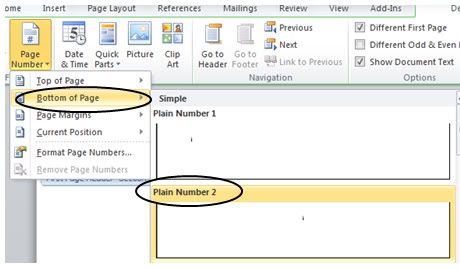
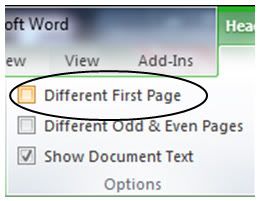
 Here's an easier way if you have Adobe Acrobat (I have Professional and I'm not sure if you can do this with non-Professional versions)
Here's an easier way if you have Adobe Acrobat (I have Professional and I'm not sure if you can do this with non-Professional versions) I'm with BigRed1995. Convert to Adobe, put them however you like, save the file and then convert them (using OCR) back to Word.
I'm with BigRed1995. Convert to Adobe, put them however you like, save the file and then convert them (using OCR) back to Word.